WordPressことならお任せください!
ようこそ、ゲスト様
ダウンロードした「Fluent CRM Japanize by With-Planning」プラグインをパソコンのデスクトップなどに一時保存をし、ワードプレスにインストールをお願いします。
WordPressへのプラグインのインストール方法がわからない場合、以下のページにある、「手動でプラグインをインストールする方法」をご確認下さい。
インストールが終わりましたら有効化をお願いします。
このプラグインではChatWork APIと連携することで、フォームやカートページからお申込みがあった際にメールを開くことなくChatWorkのグループページにメッセージ通知を送ることができます。
お問い合わせから回答までのレスポンスを向上させたい場合などに効果的です。
※「通知は特に必要ない」ということであれは特に設定する必要はございません。
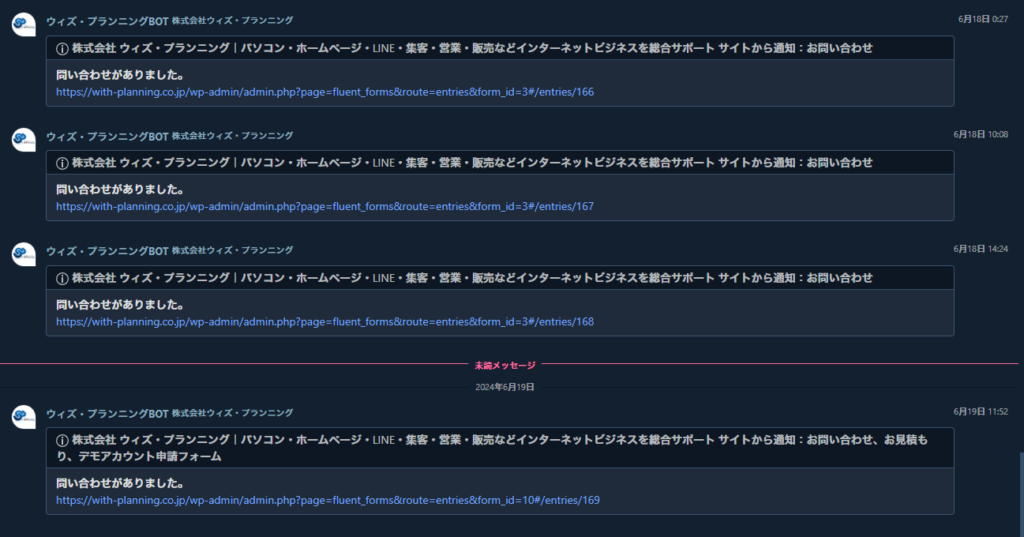
現在チャットワークアカウントをお持ちの場合でも新規でご用意していただく必要があります。